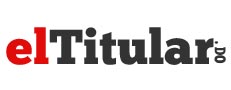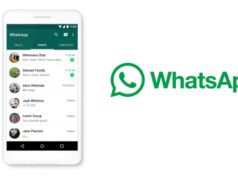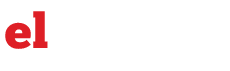G-Board es el nombre del teclado de Google que se puede descargar sin cargo en iOS y Android. Ofrece muchas funciones interesantes como la posibilidad de crear emojis personalizados, traducir en tiempo real y compartir búsquedas en formato de tarjetas informativas. Aquí, un repaso por algunas de sus funciones.
1. Personalizar el teclado
Para elegir qué iconos que se quieren ver en la barra superior del teclado, hay que presionar en los tres puntos que están junto a las otras herramientas y allí se verán una cantidad de opciones disponibles. Para que estas alternativas estén más accesibles simplemente hay que arrastrarlas con el dedo hacia arriba y así aparecerán en el menú superior.
/arc-anglerfish-arc2-prod-infobae.s3.amazonaws.com/public/W2ZMQYA5NJER3KD7KD7EWE4GDY.jpg)
2.Traducir en tiempo real
Para usar esta opción hay que hacer presión sobre el ícono del traductor de Google que está integrado al teclado. Al hacerlo, hay que elegir el idioma fuente y destino. Es posible también habilitar la opción “identificar idioma”, en cuyo caso el sistema reconocerá automáticamente la lengua en la que se está escribiendo y hará la traducción a la lengua de destino.
/arc-anglerfish-arc2-prod-infobae.s3.amazonaws.com/public/YLAO5K7T4VCKTPBE55NJ2RWAV4.jpg)
Esta función es muy útil porque se puede tener una conversación en una lengua extranjera dentro mismo del teclado, que puede ser Telegram, WhatsApp o lo que se esté usando. Esto es posible porque el Traductor de Google está integrado al teclado.
3. Hacer búsquedas en la web
Se pueden hacer búsquedas en Google presionando el ícono de búsqueda (la G de colores). Allí se puede elegir buscar información sobre diferentes temáticas y se verá el dato en la caja.
/arc-anglerfish-arc2-prod-infobae.s3.amazonaws.com/public/76MV7ERQCBGHBMV4ZW2OXIDULU.jpg)
Una vez seleccionado el tema de interés, basta con presionar donde dice “Compartir” para que le llegue esa información al destinatario.
4. Crear emojis personalizados
/arc-anglerfish-arc2-prod-infobae.s3.amazonaws.com/public/OVAHYVBSD5DTFOUNL64P2NIRDU.jpg)
G-Board te permite crear tus propios emojis. Para eso tenés que presionar en el ícono cuadrado que identifica a los stickers y allí se accederá a toda una selección de opciones.
/arc-anglerfish-arc2-prod-infobae.s3.amazonaws.com/public/SKA6Y2TPUFFAPDPUWHAILHTNCU.jpg)
Después se verá el signo más (+). Presionar allí y elegir la opción “tus minis” y “crear”. Se abrirá la cámara, identificará tu rostro y en unos segundos creará tus calcomanías personalizadas.
/arc-anglerfish-arc2-prod-infobae.s3.amazonaws.com/public/YYTZDSHFJVE2NMWJEZ4PXAWN2I.jpg)
5. Teclado flotante
/arc-anglerfish-arc2-prod-infobae.s3.amazonaws.com/public/6CHGGBVSQRBANIM22WQLRYMDL4.jpg)
Para elegir esta opción hay que presionar los tres puntitos que figuran en la parte superior, después de las otras opciones del teclado y una vez allí elegir la opción que dice “teclado flotante”.
/arc-anglerfish-arc2-prod-infobae.s3.amazonaws.com/public/47TIRCZYEFAFPGUTBLIUVAATAA.jpg)
6. Buscar GIF
/arc-anglerfish-arc2-prod-infobae.s3.amazonaws.com/public/JPVF3CGXQJGXZEHDC5XCCVWOFY.jpg)
Los GIF llegaron para quedarse. Así como las plataformas permiten buscar diferentes opciones, el teclado de Google no es la excepción. Desde allí se puede acceder a un amplio catálogo de opciones. También se pueden filtrar las búsquedas por temáticas, frases o sentimientos que se deseen expresar.
7. Usar el teclado con una sola mano
/arc-anglerfish-arc2-prod-infobae.s3.amazonaws.com/public/GYBXDYPVZZB6LMMJBXODAOPWEI.jpg)
Si tenés un móvil grande es posible que se te haga difícil escribir con una sola mano. Pero con G-Board podés seleccionar el modo “un solo lado” que comprime el teclado en un espacio más reducido para que puedas tipear sin problemas con una sola mano.
/arc-anglerfish-arc2-prod-infobae.s3.amazonaws.com/public/V7T4LKQ3GBB2NERB45AHDSNSTM.jpg)
Para activar esta opción tenés que presionar en los tres puntos que están junto a la otras herramientas de G-Board y elegir la opción que dice “Un solo lado”. Se puede desplazar el teclado para la derecha o izquierda, ya sea que seas diestro o zurdo.