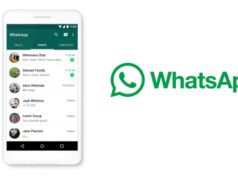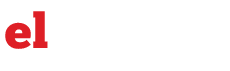Este panel de control da acceso a una serie de parámetros, como los sistemas de control del propio sistema operativo.
El ‘Modo Dios’ de Windows 11 funciona de manera muy similar que el sistema operativo Windows 10 y tiene los mismos objetivos: facilitar el acceso a una superárea de administración donde los usuarios (principalmente avanzados) puedan gestionar todas las opciones de control de los sistemas de Microsoft.
El Panel de control de Windows es un componente heredado que existe desde tiempos inmemoriales. Microsoft tiene la intención de eliminar esto en favor de la herramienta Configuración general de Windows 10/11. El problema añadido es que esta transición se realiza con un hilo, duplicando funciones innecesariamente, conectando herramientas entre sí y volviendo loco al usuario que no está muy familiarizado con esta estrategia.
Este modo de control alternativo está disponible desde la versión 7 de Windows y ha acompañado a los usuarios de Microsoft hasta las últimas versiones desde entonces. Este panel de control nos da acceso a una serie de parámetros avanzados del sistema. Una función que normalmente no es visible para los usuarios y a la que podemos acceder desde una única pantalla para controlar opciones y herramientas de gestión del sistema.
A continuación, podrá seguir paso a paso las instrucciones:
Desbloquear ‘Modo Dios’ en Windows 11
A pesar de su nombre, esta característica no realiza maravillas, pero hace que las funciones de control de Windows sean fáciles de gestionar y administrar. Un panel de control que permite cambiar una variedad de parámetros del sistema operativo a través de una carpeta que contiene una variedad de accesos directos (más de 200 divididos en treinta categorías) para controlar las funciones del panel, la configuración del sistema y otras tareas avanzadas.:quality(85)/cloudfront-us-east-1.images.arcpublishing.com/infobae/CLLKNFEKCBBSBB6BEOPDL6YTCU.png%20420w) Escritorio de Windows 11. (captura: MC)
Escritorio de Windows 11. (captura: MC)
1. Primero, haga clic derecho con el ratón en un espacio libre del escritorio. (Puedes crearla en otras localizaciones)
2. Seleccione Nuevo. Luego, Carpeta para crear una carpeta.:quality(85)/cloudfront-us-east-1.images.arcpublishing.com/infobae/4YUTIVI5JBEZJLRIECKPNBWRJM.png%20420w) Crear una carpeta en Windows 11. (captura: MC)
Crear una carpeta en Windows 11. (captura: MC)
3. Finalmente, renombre la carpeta creada con el nombre GodMode.{ED7BA470-8E54-465E-825C-99712043E01C}
Verá que el icono de la carpeta cambia en comparación con un icono estándar como fue creado inicialmente para almacenar archivos, lo que indica que es una carpeta especial.:quality(85)/cloudfront-us-east-1.images.arcpublishing.com/infobae/5UBRQAM7MZFEDLAXGALOCICNZY.png%20420w) Crear una carpeta en Windows 11. (captura: MC)
Crear una carpeta en Windows 11. (captura: MC)
Si entra en ella verás accesos directos a múltiples funciones de gestión del sistema operativo separadas por categorías desde sistema a redes, pasando por las herramientas administrativas. Pliega/despliega las categorías para verlas mejor y pulsa sobre la opción que pretendas gestionar (como se puede apreciar en la siguiente foto).:quality(85)/cloudfront-us-east-1.images.arcpublishing.com/infobae/I5TNFU7KJ5H5ZJ6G6SGBZA5TEQ.png%20420w) Personalizar Windows 11. (captura: MC)
Personalizar Windows 11. (captura: MC)
Si desea personalizar este ‘Modo Dios’ en Windows 11, existen otras opciones que te permiten administrar redes, credenciales, impresoras, configuraciones de energía, herramientas administrativas, firewalls y seguridad, entre otras.
Si desea probar uno, siga el mismo proceso que en la carpeta general, pero utilizando las siguientes cadenas alternativas como nombre de carpeta:
– Default Programs.{17cd9488-1228-4b2f-88ce-4298e93e0966}
– Icons And Notifications.{05d7b0f4-2121-4eff-bf6b-ed3f69b894d9}
– Firewall and Security.{4026492F-2F69-46B8-B9BF-5654FC07E423}
– My Computer.{20D04FE0-3AEA-1069-A2D8-08002B30309D}
– Network.{208D2C60-3AEA-1069-A2D7-08002B30309D}
– All NET Frameworks and COM Libraries.{1D2680C9-0E2A-469d-B787-065558BC7D43}
– Application Connections.{241D7C96-F8BF-4F85-B01F-E2B043341A4B}
– Administrative Tools.{D20EA4E1-3957-11d2-A40B-0C5020524153}
– Credentials and Logins.{1206F5F1-0569-412C-8FEC-3204630DFB70}
– Speech Recognition.{58E3C745-D971-4081-9034-86E34B30836A}
– All Networks For Current Connection.{1FA9085F-25A2-489B-85D4-86326EEDCD87}
– Programs and Features.{15eae92e-f17a-4431-9f28-805e482dafd4}
– Power Settings.{025A5937-A6BE-4686-A844-36FE4BEC8B6D}
– Printers.{2227A280-3AEA-1069-A2DE-08002B30309D}:quality(85)/cloudfront-us-east-1.images.arcpublishing.com/infobae/P5R5XDUWDVB65G4R4BB7LUSODA.jpg%20420w) 22-10-2021 Windows 11 POLITICA INVESTIGACIÓN Y TECNOLOGÍA MICROSOFT
22-10-2021 Windows 11 POLITICA INVESTIGACIÓN Y TECNOLOGÍA MICROSOFT
Como todo en Windows, Microsoft también apuesta por la usabilidad sobre todo para llegar al mayor número de usuarios, pero las opciones de control y personalización que buscan administradores y usuarios avanzados siguen estando demasiado “ocultas”. Este modo Dios de Windows 11 simplifica la tarea.
A tener en cuenta antes de realizar el proceso
Antes de acceder a estas poderosas herramientas de administración es que al activar el ‘Modo Dios’ tenemos acceso a partes sensibles del sistema que pueden afectar directamente su funcionamiento y seguridad. Por tanto, si no se tiene ciertos conocimientos o no estamos familiarizados con la actividad que vamos a realizar, es mejor no entrar en estos ajustes.
Sin embargo, en caso que nos equivoquemos en los cambios realizados a través de esta poderosa herramienta, tenemos la opción de deshacer los cambios. Aunque antes de comenzar, debemos verificar que tenga las opciones de recuperación del sistema activas y una copia de seguridad actualizada para lo que pueda suceder.


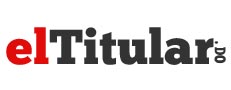
![B7244BLYVRBVDHVUQLWCPK6H5Q[1]](http://eltitular.do/et/wp-content/uploads/2021/10/B7244BLYVRBVDHVUQLWCPK6H5Q1-640x360.jpg)