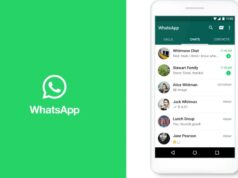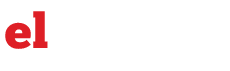Debido a que en la actualidad las transacciones y contratos de envían por medio de correos electrónicos e incluso por aplicaciones de chats como WhatsApp o Messenger, saber cómo firmar estos documentos al instante con las herramientas digitales disponibles también es u na necesidad para agilizar los trámites. Además, el hacer este procedimiento cada vez que sea requerido reduce el gasto de papel.
Si bien hay aplicaciones y extensiones que pueden instalarse en navegadores, celulares y tabletas que permiten añadir una firma digital en un documento con formato PDF, también es posible realizar el mismo proceso sin necesidad de descargar complementos y solo utilizando aplicaciones o programas a los que ya se tiene acceso en cualquier plataforma incluida la nube de Google.
La primera opción para generar una firma online es por medio del navegador Microsoft Edge y su lector de archivos en formato PDF, ambos programasa que están preinstalados en los computadores con sistema operativo Windows y son de acceso gratuito
Para esto, los usuarios deberán abrir el programa Microsoft Edge y descargar el archivo que desean firmar. Es necesario que el documento se encuentre en formato PDF para que el proceso funcione y en caso de que haya sido recibido en formato Word (.doc) se deberá guardar en una carpeta convertido en PDF.
:quality(85)/cloudfront-us-east-1.images.arcpublishing.com/infobae/DOCXAZ73YJBORHDIBPRO6FAXHM.jpg%20420w) Microsoft Edge permite firmar documentos en formato PDF sin descargar aplicaciones adicionales. (Genbeta)
Microsoft Edge permite firmar documentos en formato PDF sin descargar aplicaciones adicionales. (Genbeta)
Luego, los usuarios deberán abrir el documento en Microsoft Edge (solo será necesario arrastrar el ícono del archivo a la ventana abierta del navegador) para que se active el lector de PDF del programa. En la parte superior derecha de la barra de herramientas se podrá ver la opción “Draw” o “Dibujo” junto a un menú desplegable.
Al hacer clic sobre este botón, los usuarios podrán elegir el color y el grosor del marcador con el que podrán iniciar su firma. El cursor tomará la forma de un lápiz, lo que indicará que la opción se mantiene activa y se puede generar la firma. En caso de que el usuario se equivoque al dibujar, los usuarios pueden usar la herramienta “Borrador” para eliminar los malos trazos.
Al final del proceso, los usuarios solo deberán hacer clic sobre el botón “Guardar” en el extremo izquierdo de las herramientas del lector de PDF. Para permitir que los usuarios encuentren fácilmente la nueva versión del archivo, es recomendable que los usuarios guarden el documento con un nuevo nombre pero en la misma carpeta del archivo original.
Firmar documentos en Google Docs
En el caso de Google Docs el proceso es un poco más sencillo pues es posible realizar la firma incluso en documentos en versión “.doc”. Para esto se deberá firmar físicamente una hoja en blanco y tomar la foto de la firma y tomarle una foto que se pueda subir como si fuese una imagen cualquiera que se puede encontrar en Drive o en el buscador.
:quality(85)/cloudfront-us-east-1.images.arcpublishing.com/infobae/3TUR6MFGDNACZMAKOTGNQN3TOA.jpg%20992w) Google Docs permite firmar documentos online. (Genbeta)
Google Docs permite firmar documentos online. (Genbeta)
Es recomendable que si la cámara del celular o la aplicación Galería permite la edición fotográfica se intente remover el fondo blanco de la imagen de la firma para que se aporte una capa más de realismo a la firma digital. Una vez que se añadió al archivo, los usuarios deberán modificar sus dimensiones para que se ajuste correctamente a las dimensiones del documento y no se vea desproporcionada. Al igual que una imagen cualquiera, se puede modificar su orientación e inclinación.
Debido a la dificultad que representa el realizar los trazos de forma precisa usando el mouse del computador, los usuarios podrían considerar el uso de una pantalla táctil al momento de generar este contenido, de modo que este represente correctamente las características de una firma real.


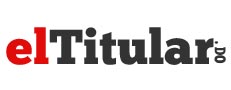
![ZNXHDRUPWJF25J4TYF3EUTNW4M[1]](http://eltitular.do/et/wp-content/uploads/2023/11/ZNXHDRUPWJF25J4TYF3EUTNW4M1-640x427.jpeg)